FERRAMENTAS DO REMERE'S MAP EDITOR
• BRUSH SIZE
O brush size permite que você adicione itens em grande escala, há 7 opções de tamanho e também é possível adicionar no formato arredondado;
• TERRAIN PALETTE TOOLS
Aqui você vai poder adicionar ferramentas PZ tile arena area, no-logout por exemplo, e também brushs e AUTO-BORDER.
└──►Esta é a ferramenta opcional de auto-border, também conhecida como Border Tool, é útil caso você precise aplicar manualmente parte de algum brush. Não somente bordas, ela pode ser utilizada para completar doodads que estão pela metade no mapa (como fontes, estátuas, etc...)
Exemplo,
.
└──► Você pode apagar qualquer item de detalhe, menos pisos e algumas bordas,
.
└──> Adiciona pz no mapa. Usada para fazer depots, templos e áreas de proteção. Use a tecla de atalho E para ativar ou desativar a marcação dessa ferramenta (os tiles ficarão esverdeados quando ativo).
└──>Usado para definir áreas no mapa onde players não podem se atacar. Tecla de atalho: E. (os tiles ficarão levemente avermelhados).
└──>Onde for aplicado essa ferramenta, o player não poderá deslogar, mesmo se der exit. Tecla de atalho: E. (os tiles ficarão amarelados).
└──> Faz com que o player que morrer no local marcado volte ao templo sem perdas. Usada em arenas por exemplo. Tecla de atalho: E. (os tiles ficarão fortemente avermelhados)
└──►Esta ferramenta adicioná porta comun em walls.
└──► Adicionará porta fechada em walls.
└──► Adicionará porta mágica.
└──► Adicionará porta de quest.
Para aplicar as portas, basta selecionar a ferramenta e clicar em cima da parede na horizontal ou na vertical, veja o exemplo:
└──► Ddiciona janela fechada/aberta.
└──► Adiciona janelas normais.
• FERRAMENTAS DE HOUSES
Adicionando novas houses:
- Antes de criar uma house, cadastre uma nova cidade (atalho ctrl + T )
Breve tutorial sobre como adicionar Towns. (town id, cidades)
Posicione o mouse no tile onde o player deverá nascer (para saber a posição) e aperte ctrl + T com o mouse em cima, agora você poderá mexer o mouse e a posição do piso que selecionado será mostrada na parte inferior do Map Editor.
Clique em Add e adicione o nome da cidade.
Anote a posição do tile e salve.
Breve tutorial sobre como adicionar Houses. (house id, price, sqms, exit)
Na paleta de houses, clique em Add.
Clique em Edit e coloque:
A identificação da house que aparecerá ao dar Look na porta ingame.
O preço da casa.
Selecione a opção GuildHall para guild houses.
Dicas ao cadastrar os pisos das houses usando as ferramentas House Tiles e House Exit:
House Tiles aplicado em toda a área da house, incluindo em baixo das paredes. No andar de cima, use piso ID 460 em baixo das paredes, os players poderão pendurar decorações.
House Exit deve ser adicionado na frente da porta, será onde o jogador comprará a casa e definira o look das portas dela.
- Você pode checar suas houses no arquivo mapa-houses.xml, na pasta do mapa.
• FERRAMENTAS DE SPAWNS CREATURE PALETTE
Spawn Time: Tempo necessário para o monstro nascer, não coloque menos que 10 pois pode gerar conflito no servidor.
Spawn Size: Tamanho da área onde será adicionado um ou mais monstros. É preciso aplicar esta ferramenta para poder adicionar a criatura no mapa.
Exemplo de escalas:
Spawn Size 1:
Spawn Size 5:
Spawn Size 30 (máximo):
• FERRAMENTAS DO MOUSE (RIGHT CLICK)
1 - Recorta e copia a área selecionada. (para selecionar grandes áreas e/ou em diferentes andares utilize ctrl + shift + seleção).
2 - Copia a área selecionada.
3 - Copia a posição, exemplo: {x = 1000, y = 997, z = 7}.
4 - Cola mapas ou partes copiadas.
5 - Deleta itens deste piso ou da área selecionada.
6 - Permite controlar itens se sobreponto, possibilitando deletar um item mais abaixo sem precisar remover os outros de cima e trazendo algumas informações sobre essa posição, veja a imagem:
7 - Mostra em que lugar do editor fica o item selecionado.
8 - Propriedades permite adicionar actionIDs, uniqueIDS, textos ou itens em containers.
9 - No canto inferior/direito, no final da barra de rolagem, há um ícone que ao clicar faz o mouse ficar sem nenhuma ação ou com brush, veja a imagem:
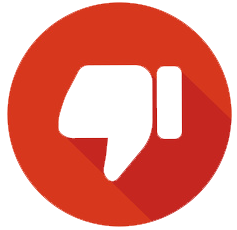 Mlkdashow recebeu reputação de Cat em item.otb como mudar para versao 8.60Estou com um problema para editar o meu servidor porque o RME não abre, alguns falaram que e a versao do item.otb que não ta 8.60
Mlkdashow recebeu reputação de Cat em item.otb como mudar para versao 8.60Estou com um problema para editar o meu servidor porque o RME não abre, alguns falaram que e a versao do item.otb que não ta 8.60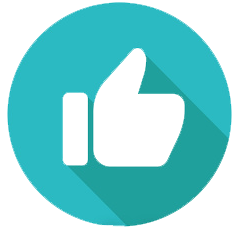 Mlkdashow deu reputação a Cat em Como usar Remere's Map EditorFERRAMENTAS DO REMERE'S MAP EDITOR
Mlkdashow deu reputação a Cat em Como usar Remere's Map EditorFERRAMENTAS DO REMERE'S MAP EDITOR





