Znote AAC Instalando e configurando o ZnoteACC no Ubuntu 22.04
-
Quem Está Navegando 0 membros estão online
Nenhum usuário registrado visualizando esta página.
-
Conteúdo Similar
-
Por Qwizer
MercadoPago Checkout Transparente (CC)
Abaixo Segue código PHP de pagamento via cartão de credito pelo mercado pago com retorno automático para quem quiser adaptar em seus sites ter uma direção de onde ir
testado em Znote e MyAcc.
https://mega.nz/folder/m4QkWBLS#PIvJ_scVm7w8-5FLlStTHg
-
Por luanluciano93
Olá, esse tutorial é uma parte do tópico principal: "Tutorial completo de infraestrutura para montar um servidor TFS 1.x no Ubuntu 22.04" ...
Aqui ensinaremos como compilar o código fonte do TFS na máquina LINUX e posterior configurar o servidor.
PASSO 1 - COMPILANDO TFS NO UBUNTU
Primeiramente, devemos instalar os softwares necessários. O comando a seguir instalará o CMake, um compilador e as bibliotecas usadas pelo TFS. Após usar o comando digite Y para aceitar a instalação.
sudo apt install cmake build-essential libluajit-5.1-dev libmysqlclient-dev libboost-system-dev libboost-iostreams-dev libboost-filesystem-dev libpugixml-dev libcrypto++-dev libfmt-dev libboost-date-time-dev
Caso ainda não tenha criado a pasta do servidor (como foi dito no tutorial de instalação do PHP), use o comando a seguir para criar a pasta:
sudo mkdir /home/otserv
E depois vá até a pasta usando o comando:
cd /home/otserv
Agora, usando o WinSCP vá até a pasta /home/otserv/ e jogue a pasta de seu servidor ai dentro ...
Antes deve estar assim: (se você seguiu o tutorial de instalação do PHP)
Depois, os arquivos transferidos devem ser esses!
Caso você não tenha os arquivos necessários, use:
- TFS atual: https://github.com/otland/forgottenserver
- TFS Nekiro's 8.60 Downgrade: https://github.com/nekiro/TFS-1.5-Downgrades/tree/8.60
Após transferido os arquivos, use o comando abaixo para criar a pasta BUILD e entrar nela:
mkdir build && cd build E depois, use o comando do compilador:
cmake ..
Agora use o comando para compilar o código fonte do TFS:
make
E pronto, o código fonte foi compilado e gerou um arquivo "tfs", agora use o comando a seguir para mover o TFS para a pasta do servidor e voltar para a pasta anterior.
mv tfs .. && cd .. Ficando assim na pasta "otserv":
PASSO 2 - IMPORTANDO DATABASE E AJUSTANDO CONEXÃO PELO CONFIG.LUA
Entre em seu phpmyadmin pelo navegador (IP/phpmyadmin, ou o outro destino que você escolheu conforme o tópico de instalação do phpmyadmin)
Depois clique em "novo" para criar um novo banco de dados:
E depois de digitar o nome do novo banco de dados, clique em "criar":
Agora clique em "IMPORTAR" e depois em "escolher arquivo":
E então selecione o arquivo padrão de database. Se você não tiver um arquivo padrão, use a do TFS: https://raw.githubusercontent.com/otland/forgottenserver/master/schema.sql
E por fim, clique em EXECUTAR.
No arquivo config.lua.dist você deve ajustar o dados para a conexão com o banco de dados:
-- MySQL mysqlHost = "127.0.0.1" mysqlUser = "forgottenserver" mysqlPass = "" mysqlDatabase = "forgottenserver" mysqlPort = 3306 mysqlSock = ""
(você pode incluir o caminho do mysqlSock para mysqlSock = "/var/run/mysqld/mysqld.sock"
PASSO 3 - LIGANDO SEU SERVIDOR TFS NO UBUNTU E CRIANDO ARQUIVO AUTO RESTART
Para prosseguirmos será necessária a instalação do SCREEN em sua máquina, veja o tutorial que explica o que ele é, para que server e ensina instala-lo: AQUI.
Após a instalação, vamos criar um SCREEN para rodar o servidor chamada TFS ...
screen -S TFS
E após, usando o WinSCP, vá até a pasta do seu servidor em /home/otserv/ e crie um arquivo chamado "restart.sh" e coloque isso dentro dele:
#!/bin/bash # to get 'ts' command: sudo apt install moreutils # to get 'crc32' command: sudo apt install libarchive-zip-perl BINARY_NAME=tfs MYSQL_USER=xxxx MYSQL_PASS=yyyy MYSQL_DATABASE=zzzz mkdir console mkdir crashlog mkdir mysql_backup # Permitir despejos de nucleo ulimit -c unlimited # Laco principal while true; do # Backup do banco de dados, e o melhor momento para fazer a copia do banco de dados, o OTS esta offline com certeza, entao nao pode haver nenhum clone de item. mysqldump -u $MYSQL_USER -p$MYSQL_PASS $MYSQL_DATABASE > mysql_backup/`date '+%Y-%m-%d_%H-%M'`.sql # Compactar em gzip com mais de 3 dias. find console/ -name "*.log" -mtime +3 -print -exec gzip -f {} \; find crashlog/ -name "*.bin" -mtime +3 -print -exec gzip -f {} \; find crashlog/ -name "*.core" -mtime +3 -print -exec gzip -f {} \; find mysql_backup/ -name "*.sql" -mtime +3 -print -exec gzip -f {} \; BINARY_WITH_HASH=`date '+%Y-%m-%d_%H-%M'`_`crc32 $BINARY_NAME` # copie o arquivo binário atual, você precisa do binário desde o momento da falha para executá-lo no gdb. cp $BINARY_NAME crashlog/$BINARY_WITH_HASH.bin # iniciar servidor # se o seu servidor já imprime a data com cada linha no console, você pode remover "| ts '%Y-%m-%d_%H-%M-%.S'" stdbuf -o 0 ./$BINARY_NAME 2>&1 | ts '%Y-%m-%d_%H-%M-%.S' | tee 'console.log' cat 'console.log' >> 'console/console_'`date '+%Y-%m-%d'`'.log'; mv core crashlog/$BINARY_WITH_HASH.core echo INICIAR A ESPERA POR 3 SEGUNDOS, PRESSIONE CTRL+C PARA DESLIGAR O RESTARTER sleep 3 echo FIM DA ESPERA done
Em seguida, dar permissão ao arquivo "restart,sh" com o comando:
sudo chmod 777 -R restart.sh
Logo, instale os programas necessários para o restart funcionar corretamente:
sudo apt install moreutils sudo apt install libarchive-zip-perl Posterior, configure o restart.sh com os dados corretos para a conexão SQL: troque onde esta xxxx, zzzz, yyyy
Para o restarter criar o arquivo core é necessário desativar o serviço apport no sistema com o comando:
sudo systemctl stop apport.service sudo systemctl disable apport.service Depois de desativar, use o comando a seguir para ver se está ativo o core, você terá que ter como resposta: core
cat /proc/sys/kernel/core_pattern
E por fim, iniciar o uso do arquivo "restart.sh" com o comando:
./restart.sh
A princípio é isso!
Siga as atualizações no tópico principal: "Tutorial completo de infraestrutura para montar um servidor TFS 1.x no Ubuntu 22.04" ...
Fontes:
- https://github.com/otland/forgottenserver/wiki/Compiling-on-Ubuntu
-
Por luanluciano93
Olá, esse tutorial é uma parte do tópico principal: "Tutorial completo de infraestrutura para montar um servidor TFS 1.x no Ubuntu 22.04" ...
Ele faz parte da 3º instalação da pilha LEMP no Ubuntu 22.04: o PHP.
PASSO 1 - COMO INSTALAR O PHP
Você já tem instalado o Nginx para exibir seu conteúdo web e o MySQL para armazenar e gerenciar seus dados. Agora, você pode instalar o PHP para processar os códigos e gerar conteúdo dinâmico para o servidor Web.
- Enquanto o Apache incorpora o interpretador PHP em cada solicitação, o Nginx necessita de um programa externo para lidar com o processamento PHP e atuar como uma ponte entre o próprio interpretador PHP e o servidor web. Isso permite um desempenho global melhor na maioria dos sites baseados em PHP, mas exige configuração adicional. Será necessário instalar o php-fpm, que significa “Gerenciador de processos PHP fastCGI”, e dizer ao Nginx para enviar as solicitações PHP para esse software para processamento.
- Adicionalmente, você precisará do php-mysql php-mysqlnd, um módulo PHP que permite ao PHP se comunicar com os bancos de dados baseados em MySQL. Os pacotes básicos do PHP serão instalados automaticamente como dependências.
Para instalar os pacotes php-fpm e php-mysql, execute e depois aperte Y para aceitar a instalação:
sudo apt install php-fpm php-mysqlnd Agora confira o status do PHP-FPM para ver se ele está corretamente ativo:
sudo systemctl status php8.1-fpm Deve aparecer algo assim:
Como vocês podem ver em verde: active (running), ou seja, está ativo e funcionando.
PASSO 2 - CONFIGURAÇÕES DO PHP JUNTO AO NGINX
Crie duas pastas com os comandos:
sudo mkdir /home/otserv sudo mkdir /home/www A pasta criada "otserv" é onde iremos deixar os arquivos do servidor e a pasta "www" que irá conter os arquivos do site.
Usando o WinSCP, vá até a pasta /etc/nginx/sites-available/ e substitua o conteúdo do arquivo default por esse: https://raw.githubusercontent.com/luanluciano93/ESTUDOS/master/infraestrutura/default_nginx
Quando estiver pronto, recarregue o nginx para aplicar as alterações:
sudo systemctl reload nginx Agora, com o WinSCP vá até /home/www/ e crie um arquivo com o nome index.php e coloque isso dentro: <?php phpinfo(); ?>
Após feito isso, entre com seu IP ou DOMÍNIO pelo navegador, e deverá aparecer as informações do PHP.
PASSO 3 - CONFIGURAÇÕES DO PHP
Com o WinScp, vá até o arquivo /etc/php/8.1/fpm/php.ini e altere:
ignore_repeated_errors = Off Para:
ignore_repeated_errors = On Altere:
;date.timezone = Para:
date.timezone = America/Sao_Paulo Altere:
post_max_size = 8M Para:
post_max_size = 64M Altere:
upload_max_filesize = 2M Para:
upload_max_filesize = 64M
Após feito as alterações use o comando para dar reload no php-fpm:
sudo systemctl reload php8.1-fpm
A princípio é isso!
Siga as atualizações no tópico principal: "Tutorial completo de infraestrutura para montar um servidor TFS 1.x no Ubuntu 22.04" ...
Fontes:
- https://www.digitalocean.com/community/tutorials/how-to-install-linux-nginx-mysql-php-lemp-stack-on-ubuntu-20-04-pt
- https://conectandonet.com.br/blog/como-instalar-a-pilha-lemp-no-ubuntu-20-04-server-desktop/
-
Por luanluciano93
Esse tutorial será composto por vários passo-a-passo (tópicos) de como montar toda a infraestrutura para deixar um servidor TFS 1.x online no Linux Ubuntu 22.04.
INICIANDO A MÁQUINA LINUX
É importante que toda vez que você entrar em sua máquina UBUNTU você atualize os pacotes já instalados para as versões mais recentes com o comando:
sudo apt update E depois procure por novos pacotes de atualização para a versão do UBUNTU instalado. (em alguns casos irá perguntar se você realmente deseja instalar determinado pacote, digite Y (yes - sim) e depois ENTER.
sudo apt upgrade
PILHA LEMP
- Inicialmente você deve entender que as versões mais atuais do TFS suportam apenas o MySQL como armazenamento de banco de dados e não usam mais "account manager" no jogo para criação de contas, portanto você deverá ter um site para isto.
- Para usar um site você deverá instalar o pacote de pilha conhecido como LEMP, que basicamente é um grupo de programas com a abreviação de LINUX - ENGINE X (nginx) - MySQL ou MariaDB (no caso usaremos a MariaDB) - PHP.
- Para quem é mais leigo, é interessante saber que o Nginx é um servidor web (irá mostrar as páginas web), o MariaDB é programa de armazenamento e gerenciamento de dados do banco de dados e o PHP serve para processar código e gerar conteúdo dinâmico para o servidor Web.
1 - TUTORIAL DE COMO INSTALAR O NGINX NO UBUNTU 22.04
2 - TUTORIAL DE COMO INSTALAR O MARIADB NO UBUNTU 22.04
3 - TUTORIAL DE COMO INSTALAR O PHP NO UBUNTU 22.04
PHPMYADMIN
- Apesar de já termos instalado o programa MariaDB que armazena e gerencia os dados de seu projeto, sabemos que não é muito fácil manipular os dados apenas por comandos no prompt (ainda mais por leigos) .. diante disso, iremos usar o PHPMYADMIN, que através de um interface web, realiza as ações no banco de dados de forma fácil e prática ...
- TUTORIAL DE COMO INSTALAR O PHPMYADMIN NO UBUNTU 22.04
AJUSTANDO O TIMEZONE
- Muitas máquina vem com o horário diferente do horário de sua região, para ver a hora da máquina basta usar o comando:
date
Se estiver diferente, você poderá usar o seguinte comando:
sudo timedatectl set-timezone America/Sao_Paulo Com o comando acima, você estará mudando a timezone para "America/Sao_Paulo", ou seja, ficará com o horário local do estado de São Paulo.
Caso queira encontrar outra timezone, digite:
timedatectl list-timezones Para sair da lista use CTRL+C.
Aposta feita a alteração, é necessário reiniciar a máquina:
sudo shutdown -r now E depois testar novamente.
COMPILAR E CONFIGURAR TFS
- TUTORIAL DE COMO COMPILAR E CONFIGURAR O TFS NO UBUNTU 22.04
INSTALAR E CONFIGURAR SITE
Existem, hoje em dia, várias opções de sites para otservs, e com o tempo quero fazer um tutorial para cada um ...
- TUTORIAL DE COMO INSTALAR E CONFIGURAR O ZNOTE ACC NO UBUNTU 22.04
Esse tópico estará em constante atualização .. e cada mudança irei informar nos comentários. Bom uso!
-
Por luanluciano93
Olá, esse tutorial é uma parte do tópico principal: "Tutorial completo de infraestrutura para montar um servidor TFS 1.x no Ubuntu 22.04" ...
Ele tem o objetivo de ensinar como tornar o seu website mais seguro obtendo um certificado SSL gratuito, habilitando HTTPS criptografados em servidores web. Você usará o Certbot para obter um certificado SSL gratuito para o Nginx no Ubuntu 22.04 e configurar seu certificado para ser renovado automaticamente.
PASSO 1 - INSTALANDO O CERTBOT:
Vamos usar o Let’s Encrypt para obter um certificado SSL, portanto vamos instalar o software Certbot e seu plug-in do Nginx para realizar essa tarefa. Use o comando a seguir no terminal linux:
sudo apt install certbot python3-certbot-nginx
PASSO 2 - CONFIGURANDO O NGINX:
O Certbot pode configurar automaticamente o SSL para o Nginx, porem ele precisa encontrar o bloco de server correto na sua configuração. Ele faz isso procurando uma diretiva server_name que corresponda ao domínio para o qual você está solicitando um certificado. Se você está começando com uma nova instalação do Nginx, você pode atualizar o arquivo de configuração padrão. Abra-o com o seu editor de texto favorito em /etc/nginx/sites-available/default e encontre a linha server_name existente e substitua o sublinhado _ pelo seu nome de domínio, como no exemplo: "server_name exemplo.com", você pode também colocar mais de um domínio ou subdomínios: "server_name exemplo.com www.exemplo.com". Salve o arquivo e saia do seu editor.
Recarregue o Nginx para carregar a nova configuração usando o comando a seguir no terminal linux:
sudo systemctl reload nginx O Certbot agora consegue encontrar o bloco de server correto e atualizá-lo automaticamente.
PASSO 3 - OBTENÇÃO DE UM CERTIFICADO SSL:
ATENÇÃO: Antes de começar esse passo, você precisa apontar o DNS do domínio/subdomínio para o IP da máquina onde está ocorrendo a instalação do certificado.
O Certbot fornece uma variedade de maneiras de obter certificados SSL, através de vários plug-ins. O plug-in Nginx irá cuidar de reconfigurar o Nginx e recarregar a configuração sempre que necessário. Use o comando a seguir no terminal linux:
sudo certbot --nginx -d exemplo.com Onde está exemplo no comando acima mude para o seu domínio.
Se quiser pode adicionar mais domínios e/ou subdomínios:
sudo certbot --nginx -d exemplo.com -d www.exemplo.com Se esta for sua primeira vez executando o Certbot , você será solicitado a digitar um endereço de e-mail e concordar com os termos de serviço.
Depois disso, o Certbot se comunicará com o servidor Let's Encrypt e executará um desafio para verificar se você controla o domínio para o qual está solicitando um certificado. Se isso for bem-sucedido, o Certbot perguntará como você gostaria de definir suas configurações de HTTPS.
Saída Por favor, escolha se deseja ou não redirecionar o tráfego HTTP para HTTPS, removendo o acesso HTTP. -------------------------------------------------- ----------------------------- 1: Nenhum redirecionamento - Não faça mais alterações na configuração do servidor da web. 2: Redirecionar - Redirecionar todas as solicitações para o acesso HTTPS seguro. Escolha isto para novos sites ou se tiver certeza de que seu site funciona em HTTPS. Você pode desfazer isso mudar editando a configuração do seu servidor web. -------------------------------------------------- ----------------------------- Selecione o número apropriado [1-2] e depois [enter] (pressione 'c' para cancelar):
Selecione sua escolha e pressione ENTER . A configuração será atualizada e o Nginx será recarregado para pegar as novas configurações. O Certbot irá finalizar com uma mensagem informando que o processo foi bem sucedido e onde seus
certificados estão armazenados:
Saída ANOTAÇÕES IMPORTANTES: Parabéns! Seu certificado e cadeia foram salvos em /etc/letsencrypt/live/example.com/fullchain.pem. Seu certificado expiram em 2017-10-23. Para obter uma versão nova ou ajustada deste certificado no futuro, simplesmente execute certbot novamente com o opção "certonly". Renovar de forma não interativa * todos * os seus certificados, execute "certbot renew" - As credenciais da sua conta foram salvas no seu Certbot diretório de configuração em / etc / letsencrypt. Você deveria fazer um backup seguro desta pasta agora. Este diretório de configuração também contém certificados e chaves privadas obtidos pela Certbot assim fazer backups regulares desta pasta é ideal. - Se você gosta do Certbot, considere apoiar nosso trabalho: Doando para ISRG / Let's Encrypt: https://letsencrypt.org/donate Doando para a EFF: https://eff.org/donate-le
Seus certificados são baixados, instalados e carregados automaticamente. Tente recarregar seu site usando https:// e observe o indicador de segurança do seu navegador. Ele deve indicar que o site está protegido corretamente, geralmente com um ícone de cadeado verde. Vamos terminar testando o processo de renovação.
PASSO 4 - RENOVAÇÃO AUTOMÁTICA DO CERTIFICADO SSL:
Os certificados da Let’s Encrypt possuem validade de apenas 90 dias. Isso visa incentivar os usuários a automatizar o processo de renovação de certificados. O pacote Certbot que instalamos cuida disso, adicionando um temporizador systemd que será executado duas vezes por dia e renovará automaticamente qualquer certificado que esteja dentro de 30 dias da expiração.
Você pode consultar o status do temporizador com o systemctl usando o seguinte comando no terminal linux:
sudo systemctl status certbot.timer
Ele deve retornar a mensagem:
Resultado: ● certbot.timer - execute o certbot duas vezes por dia Carregado: carregado (/lib/systemd/system/certbot.timer; ativado; predefinição de fornecedor: ativado) Ativo: ativo (em espera) desde Seg 2020-05-04 20:04:36 UTC; 2 semanas 1 dias atrás Disparador: Qui 2020-05-21 05:22:32 UTC; 9h restantes Gatilhos: ● certbot.service
Para testar o processo de renovação, você pode realizar uma simulação com o Certbot usando o seguinte comando no terminal linux:
sudo certbot renew --dry-run Se não aparecerem erros, tudo funcionou. Quando necessário, o Certbot renovará seus certificados e recarregará o Nginx para aplicar as alterações. Se o processo de renovação automatizada alguma vez falhar, a Let’s Encrypt enviará uma mensagem para o e-mail que você especificou, informando quando o certificado vai expirar.
PASSO 5 - PERMITINDO O TRÁFEGO HTTPS PELO FIREWALL:
Para permitir adicionalmente o tráfego HTTPS, podemos permitir o perfil Completo Nginx e, em seguida, excluir a tolerância do perfil HTTP Nginx redundante, use os seguintes comandos no terminal linux:
sudo ufw allow 'Nginx Full' sudo ufw delete allow 'Nginx HTTP'
Para verificar as regras ativas no firewall UFW use o seguinte comando no terminal linux:
sudo ufw status A mensagem de retorno deve ter algo parecido com isso:
Output Status: active To Action From -- ------ ---- OpenSSH ALLOW Anywhere Nginx Full ALLOW Anywhere OpenSSH (v6) ALLOW Anywhere (v6) Nginx Full (v6) ALLOW Anywhere (v6)
Agora estamos prontos para executar o Certbot e buscar nossos certificados.
A princípio é isso!
Siga as atualizações no tópico principal: "Tutorial completo de infraestrutura para montar um servidor TFS 1.x no Ubuntu 22.04" ...
Fontes:
- https://www.digitalocean.com/community/tutorials/how-to-secure-nginx-with-let-s-encrypt-on-ubuntu-20-04
-
-
Estatísticas dos Fóruns
96849
Tópicos519614
Posts




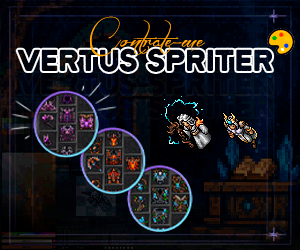
Posts Recomendados
Participe da conversa
Você pode postar agora e se cadastrar mais tarde. Se você tem uma conta, faça o login para postar com sua conta.