-
Quem Está Navegando 0 membros estão online
Nenhum usuário registrado visualizando esta página.
-
Conteúdo Similar
-
Por Qwizer
MercadoPago Checkout Transparente (CC)
Abaixo Segue código PHP de pagamento via cartão de credito pelo mercado pago com retorno automático para quem quiser adaptar em seus sites ter uma direção de onde ir
testado em Znote e MyAcc.
https://mega.nz/folder/m4QkWBLS#PIvJ_scVm7w8-5FLlStTHg
-
Por luanluciano93
Olá, esse tutorial é uma parte do tópico principal: "Tutorial completo de infraestrutura para montar um servidor TFS 1.x no Ubuntu 22.04" ...
Aqui ensinaremos como instalar e configurar o ZnoteACC.
PASSO 1 - COMO INSTALAR O ZNOTE ACC
O projeto principal do Znote está no github e existem duas ramificações principais:
- A primeira, nomeada de MASTER no github (Znote AAC 1.6) suporta as engines OTHire, TFS 0.2, TFS 0.3/4, TFS 1.3 e Distributions based on these (such as OTX) = https://github.com/Znote/ZnoteAAC/tree/master
- A segunda, nomeada de V2 no github (Znote AAC 2.0) suporta as engines TFS 1.4 ou superior e OTservBR-Global = https://github.com/Znote/ZnoteAAC/tree/v2
Portanto, verifique o versão que suporta a engine que você irá usar e faça o download em CODE e depois DOWNLOAD ZIP:
Após extrair os arquivos, usando o WinSCP, passe os arquivos para a pasta "www" (criada no tutorial instalando o PHP), localizada em /home/ ....
PASSO 2 - IMPORTANDO A DATABASE DO ZNOTE ACC
Após passar os arquivos do site para a pasta "www", atualize o seu site no navegador e irá aparecer isso:
Clicando no link "Znote ACC shema", irá baixar a database do site Znote que precisará ser importada no phpmyadmin.
Para isso, entre em seu phpmyadmin pelo navegador (IP/phpmyadmin, ou o outro destino que você escolheu conforme o tópico de instalação do phpmyadmin)
Entre na dabatase criada para o servidor, conforme explicado na tutorial de configuração do servidor, e agora clique em "IMPORTAR" e depois em "escolher arquivo":
E então selecione o arquivo que você baixou clicando no link "Znote ACC shema" . Se você não tiver um arquivo, use o padrão do ZNOTE ACC: https://raw.githubusercontent.com/Znote/ZnoteAAC/master/engine/database/znote_schema.sql
E por fim, clique em EXECUTAR.
Para finalizar a conexão do site com o banco de dados da máquina, com o WinSCP entre em /home/www/config.php e ajuste os dados da conexão mysql:
Salve e teste novamente a conexão do site pelo navegador.
PASSO 3 - CONFIGURANDO O ZNOTE ACC
Com o WinSCP entre novamente em /home/www/config.php e ajuste todas as configurações conforme a sua necessidade, Irei cimentar sobre algumas mais importantes ...
- modifique $config['ServerEngine'] com a versão correta do TFS que você está executando. (TFS_02, TFS_03, TFS_10, OUTROS). Ex: $config['ServerEngine'] = 'TFS_10';
- modifique $config['page_admin_access'] com o(s) nome(s) da sua conta de administrador. (Após criar um conta essa a account aqui indicada, ela terá acesso de administrador no site)
- modifique $config['server_path'] com o caminho para o servidor. Ex: $config['server_path'] = '/home/otserv';
- Para o site armazenar cache na memória/RAM é preciso instalar a extensão do PHP chamada APCu. Use o seguinte comando:
sudo apt install php-apcu E mude em 'memory' para true na paste de $config['cache']
- Na página de galeria é usado o IMGUR como host de imagem e é preciso registrar o aplicativo com eles e adicionar o ID do cliente/secreto. Para isso use o tutorial do Znote: https://github.com/Znote/ZnoteAAC/wiki/IMGUR-powered-Gallery-page
- Para o envio de e-mails do site será usado o PHPMailer. Para usá-lo considere usar a última versão estável lançada do PHPMailer ou você pode ter problemas. Baixe o PHPMailer: https://github.com/PHPMailer/PHPMailer/releases e depois extraia para dentro da pasta "www" (onde este arquivo config.php está localizado) Renomeie a pasta para "PHPMailer". Em seguida, ajuste as configurações de correio SMTP com os dados do seu provedor de e-mail no config.php.
Para usar o PHPMailer usando uma conta GMAIL deverá ficar assim:
'host' => "smtp.gmail.com", // Outgoing mail server host. 'securityType' => 'tls', // ssl or tls 'port' => 587, // SMTP port number - likely to be 465(ssl) or 587(tls) 'email' => '[email protected]', 'username' => '[email protected]', // Likely the same as email 'password' => 'email-senha', // The password. Lembrando que a porta 587 deverá ser aberta no firewall do servidor.
- Para usar o recaptcha do google no site você deverá criar uma conta em: https://www.google.com/recaptcha/
E caso queira usar a opção $config['captcha_use_curl'] = true; deverá usar o comando abaixo para instalar a extensão cURL do PHP:
sudo apt install php-curl
- Para trocar a logo da guild é necessário a extensão GD do PHP, para instala-lo basta usar o comando:
sudo apt install php-gd - Após o comando de instalação do GB, use os comandos a seguir para dar permissão ao arquivo que gera as novas imagens ...
cd /home/www/engine/function & sudo chmod 777 -R general.php - Dê permissão também a pasta de cache do site ...
cd /home/www/engine & sudo chmod 777 -R cache - Para usar algumas funções do sistema do Pagseguro no ZnoteAAC é necessário instalar o PHP XML, para instala-lo basta usar o comando:
sudo apt install php-xml
PASSO 4 - CONFIGURANDO O ZNOTE ACC JUNTO AO NGINX
Usando o WinSCP, vá até a pasta /etc/nginx/sites-available/ e altere o default onde tem ...
try_files $uri $uri/ =404; Por isso:
index index.html index.php; try_files $uri $uri/ /index.php?$args; Fazendo isso, você ativará o mod_rewrite no nginx.
Acima dessa linha:
location / { Você pode adicionar o código a seguir para mascarar diretórios conhecidos do Znote AAC:
location /LUA { deny all; return 404; } location /engine/cache { deny all; return 404; } location /special { allow 127.0.0.1; deny all; }
Depois das alterações é necessário recarregar o nginx:
sudo systemctl reload nginx
A princípio é isso!
Siga as atualizações no tópico principal: "Tutorial completo de infraestrutura para montar um servidor TFS 1.x no Ubuntu 22.04" ...
Fontes:
- https://github.com/Znote/ZnoteAAC
- https://kenfavors.com/code/enabling-nginx-mod_rewrite/
- https://github.com/DevelopersPL/otshosting-provisioning
-
Por GamerGoiano
O Tutorial foi feito por mim, qualquer dúvida pode postar nos comentários.
1. Instale o Xampp atual e instale
https://www.apachefriends.org/pt_br/index.html
2. Va em C:\xampp e abra o xampp-control.exe
3. Inicie o Apache e o MySQL
4. Baixe o Znote AAC (É o mais fácil de usar)
https://github.com/Znote/ZnoteAAC
5. Va até C:\xampp\htdocs e apague tudo que está la dentro
6. Extraia o site Znote AAC que voce baixou, copia todo o conteúdo e cola dentro da pasta htdocs.
Ficando assim:
7. Acesse http://127.0.0.1/phpmyadmin e clique em Novo
8. Escreva o nome do banco de dados, eu escolhi Tibia e no lado direito escolha Agrupamento (Collation) e clique em Criar.
9. Clique no banco de dados que voce criou no menu esquerdo (Tibia) e clique em Importar
.
10. Clique em escolher arquivo e selecione o arquivo de banco de dados no seu computador
11. Escolha o arquivo schema.sql que está na pasta tfs 1.2 do servidor do link e clique em Executar (ta no final da página o botão)
https://www.xtibia.com/forum/topic/250614-tfs-12-1098-sources-otclient-com-tela-maior/
12. Acesse http://127.0.0.1/ e copie tudo do quadrado
Basta clicar no quadrado e dar CTRL A e CTRL C
13. Volte no phpmyadmin, clique no banco de dados que criamos (Tibia) e clique no botão SQL
14. Cole o conteúdo que voce copiou e clique em executar e espere carregar
15. Va em C:\xampp\htdocs e abra o arquivo config.php
"Recomendo abrir com o notepad ++ pra ficar mais didático para principiantes"
16. Faça essas mudanças:
Troque a linha 21 e 22 pro titulo e descrição do site.
Linha 23
$config['site_url'] = "http://demo.znote.eu";
Troque http://demo.znote.eu por http://127.0.0.1
Linha 26
$config['server_path'] = '';
Coloque dentro de aspas o diretório do seu servidor, por exemplo:
'C:\Users\Braz\Desktop\tfs 1.2 + otclient\tfs 1.2
Linhas 33
$config['sqlUser'] = 'tfs13';
Troca tfs13 por root
Linha 36
$config['sqlPassword'] = 'tfs13';
Apague tfs13
Linha 39
$config['sqlDatabase'] = 'tfs13';
Troque tfs13 por Tibia (É o banco de dados que criamos)
17. O site ja está funcionando, agora va na pasta do servidor e abra o config.lua e deixe igual está embaixo e salve.
18. Pronto! Agora seu site vai usar o banco de dados para criar contas e seu servidor está preparado para reconhecer as contas e personagens criados.
-
Por ILex WilL
Olá, Alguém poderia me ajudar com uns Scripts? nem que seja cobrando, dependendo eu pago para me ajudar...
-
Por Kill of sumoners
Boa noite, estou com um erro ao atacar um player em meu sv eu nao pego pk, nem sai magia, aparece a mensagem "voce so pode usar isso em criaturas"
obs: magia em area acerta e pega pk, apenas as targets ou hits de arma nao vao
-

.png.020ba42dce1a4aa16afd44c8368fd85d.png)




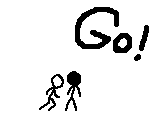

Posts Recomendados
Participe da conversa
Você pode postar agora e se cadastrar mais tarde. Se você tem uma conta, faça o login para postar com sua conta.