Gesior AAC Erro ao instalar Gesior (2019) + TFS 0.4 no Ubuntu22
-
Quem Está Navegando 0 membros estão online
Nenhum usuário registrado visualizando esta página.
-
Conteúdo Similar
-
Por Clyfe
MyAAC - Gesior Shop Plugin + Mercado Pago (Pix QRCode)
Olá pessoal, a um tempo queria integrar a API do Mercado Pago pra realizar pagamento por pix no MyAAC que utilizo. Me passaram um tópico de Gateway que fizeram para pagamento com Mercado Pago.
Essa gateway utiliza IPN para validar os pagamentos e não é integrada com o Gesior Shop. Então liberei essa versão para gesior com base na versão liberada pelo @Under
O que eu fiz
Basicamente integrei o Mercado Pago ao Gesior Shop System V7.0 - Alpha e realizei algumas modificações para isso. Tentei seguir ao máximo as mesmas configurações do Gesior Shop então se vc já ta acostumado em utilizar o plugin, vc não vai ter problemas, só abrir o arquivo config.php e colocar suas informações.
Aproveitei as páginas já criadas pelo Rafhael e apenas fiz algumas modificações para a integração funcionar.
Outro ponto importante o gateway que peguei de base utiliza o IPN para comunicação, mas hoje em dia o Mercado Pago está descontinuando a notificação IPN por isso eu **REMOVI** a notificação IP e está sendo realizado via **WEBHOOK**. A documentação do mercado pago fornece explicações de [como configurar o webhook](https://www.mercadopago.com.br/developers/pt/docs/your-integrations/notifications/webhooks#bookmark_1._indicar_urls_e_configurar_eventos) no tópico *Indicar URLs e configurar eventos*.
Importante:
Ao configurar o webhook no site do mercado pago é solicitado a url de produção. Então você deve colocar a url para /payments-notify/mpnotification
Por exemplo: https://seudominio/payments-notify/mpnotification
Outro ponto é que o Secretkey do Webhook é gerado APÓS você adicionar o webhook no Mercado pago.
Download:
Zip disponível em anexo
- Scan: https://www.virustotal.com/gui/file/3630a3b27c4e055dc4144b20809d5e2d4ea71a406d0dc40b143443a8bfea1b83/detection
Imagens:
Observações:
- Não sei usar direito o virustotal, se tiver algum problema com o Scan, só me comunicar que faço de novo.
- Fiz na versão mais atual do Gesior Shop System (v7.0-alpha) e não estou certo sobre a compatibilidade com versões mais antigas mas acredito que apenas adicionando os arquivos deve funcionar normalmente com poucas alterações (dependendo da sua versão do Gesior Shop e do PHP).
- Não modifiquei ou alterei os outros scripts do Gesior Shop System. Apenas incluí a Api do mercado Pago.
- Não tenho tanta experiência em PHP, muito menos com Plugin para MyAAC. Então é provável que o código não está tão Polido Assim.
- Se tiverem Dúvidas podem mandar por aqui. Mas não pretendo manter nem oferecer suporte (afinal é gratuito e só quero contribuir com a comunidade)
Integração com versões anteriores:
Se você quiser integrar com versões antigas (ou talvez novas) do Gesior shop, estes são os arquivos do Mercado pago dentro do plugin:
- payments\mercadopago.php
- pages\payments-notify\mpnotification.php
- config.php E/OU config.php.dist - No final do arquivo está a configuração das variáveis do Mercado Pago.
- schema.sql - No final do arquivo existe a tabela myaac_mercadopago utilizada para verificações da integração.
Créditos:
- **Rafhael Oliveira (Discord: @Underewar)** @Under - Por fazer a versão original da integração com Mercado Pago
DOWNLOAD
myaac-mercadoPago-gesior-shop-system-v7.0-alpha.zip
-
Por WooX
Gesior 2012
V. Baiak-PvP
Como disse no tópico do servidor estou apenas postando o conteúdo e não pretendo dar suporte a eventuais duvidas e problemas, só estou postando pra evitar que paguem por algo que pode ser obtido de graça então nem adianta vir me mandar mensagem privada pedindo ajuda que vai ser ignorado.
Se você ainda não viu o tópico sobre o servidor em questão, vale apena conferir, link para acesso abaixo.
Conteúdo
Assim como com o servidor eu não cheguei a analisar a fundo este conteúdo e vou listar apenas o que me foi dito que contém.
Página Boosted creatures: página funcionando em sincronia com o sistema do servidor, atualizando no site o monstro que está com o boost e exibindo lista dos monstros anteriores da mesma semana. Página Anti entrosa: página em que o usuário pode selecionar as opções que deseja para a war e a própria página exibe a talkaction necessária pra enviar um convite com os parâmetros selecionados . Exibição de Pagamentos: tabela com informação de pedidos e status de pagamento na página de gerenciamento de conta (account management), exibe todas as doações realizadas pelo jogador. Seção de Pagamentos: seção de pagamentos na própria página de gerenciamento de conta (account management), com os seguintes meios de pagamento: PagSeguro, PicPay, PayGol, PayPal e Mercado Pago, sendo todos estes com retorno automático de pontos.
Imagens
Créditos
Nada contido aqui é de minha autoria, tudo foi adquirido pelo dono e idealizador do projeto.
Créditos ao Maycon por desenvolver alguns sistemas utilizados no site.
Link para Download
Download - Scan
Obs: Link para download de uma database limpa e compatível com o site se encontra no post do servidor.
-
Por Qwizer
MercadoPago Checkout Transparente (CC)
Abaixo Segue código PHP de pagamento via cartão de credito pelo mercado pago com retorno automático para quem quiser adaptar em seus sites ter uma direção de onde ir
testado em Znote e MyAcc.
https://mega.nz/folder/m4QkWBLS#PIvJ_scVm7w8-5FLlStTHg
-
[PEDIDO] Ajuda Problema com criar contas no sample e não aparece vocacoes na pagina create characterPor Argona2509
Boa tarde venho por aqui pedir ajuda estou com um problema no gesior para criar conta nao aparece vocacao e o nome Nadega Sample
-
Por Magato
Galera, boa tarde a todos.
Estou iniciando um servidor com o mapa Pbot e estou com dificuldades em encontrar um website para ele.
Procurei na internet toda e não achei um link que me levasse ao download do Gesior Onix para pbot exclusivo (o link estava quebrado)
Tentei utilizar o Gesior 2012 mas o layout do site e todas as funcionalidades estão bugadas.
Gostaria que alguém pudesse me ajudar e postasse aqui algum link de gesior para PBOT. A versão do meu servidor é 8.60.
Agradeço a quem puder.
-
-
Estatísticas dos Fóruns
96846
Tópicos519599
Posts



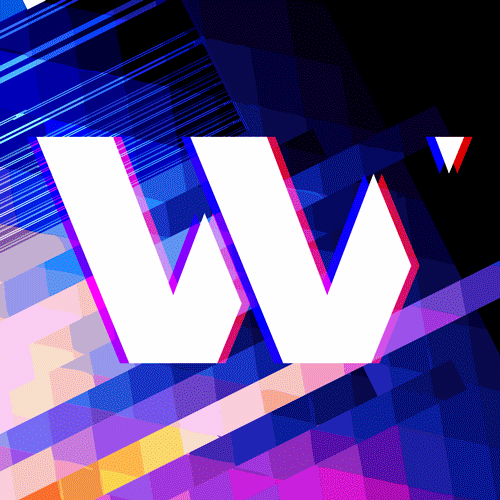



Posts Recomendados
Participe da conversa
Você pode postar agora e se cadastrar mais tarde. Se você tem uma conta, faça o login para postar com sua conta.