windows Criando OTServ, IP Fixo, SqliteStudio e Colocando OTServ online
-
Quem Está Navegando 0 membros estão online
Nenhum usuário registrado visualizando esta página.
-
Conteúdo Similar
-
Por Cat
Download do Otservbr 12.60!
Download XAMPP:
https://sourceforge.net/projects/xampp/files/XAMPP Windows/7.4.3/xampp-windows-x64-7.4.3-0-VC15-installer.exe/download
Download MyAAC:
MyAAC:
2 - Instalação do XAMPP:
2.1 - Configuração do XAMPP:
2.1.1 - Alteração da senha do MySQL:
- Abra o painel de controle do XAMPP;
- Confira se os serviços Apache e MySQL estão rodando, depois clique no botão Shell.
- No shell que abriu - linha de comando - digite o seguinte comando:
mysqladmin.exe -u root password sua-nova-senha
- Senha alterada.
2.1.2 - Alteração da senha do phpMyAdmin:
- Abra a pasta onde foi instalado o XAMPP (C:\xampp);
- Acesse a pasta phpMyAdmin;
- Abra o arquivo config.inc.php em um editor de textos de sua preferência e altere os campos abaixo:
- Pronto! Seu MySQL e PHPMyAdmin estão configurados para a nova senha. Agora é só utilizar sempre a mesma quando for instalar uma aplicação que se conecte a um Banco de Dados MySQL.
2.1.3 - Alteração da porta 80 no XAMPP:
- Por padrão, algum software, outro servidor local, firewall do Windows utilizam a porta 80. Abaixo os passos de como alterar a porta 80 no XAMPP:
- Abra o painel do XAMPP e clique no botão Config do Apache;
- Escolha o arquivo chamado httpd.conf. Ele possui todos os parâmetros de funcionamento do Apache;
- Aperte as teclas Ctrl + F e pesquise pela palavra Listen 80;
- Adicione mais um número 80 (ou o 90) ao final desse parâmetro ficando: Listen 8080; (ou Listen 8090;)
- Pesquise outra palavra chave chamada ServerName e adicione o 80 (ou o 90) no localhost:8080; (ou localhost:8090;)
- Salve e feche o arquivo;
- Volte ao Dashboard e clique no ícone Config;
- Depois vá em Service and Port Settings;
- Adicione o 8080 (ou o 8090) no Main Port;
- Após estes passos tente iniciar o seu Apache, verifique se ficou com o ícone verde, abra o seu navegador, digite http://localhost:8080 (ou http://localhost:8090) ou http://127.0.0.1:8080 (ou http://127.0.0.1:8090) e analise se é possível ter acesso ao Dashboard do seu XAMPP.
2.1.4 - Configuração de domínio no vhosts:
- Para que as pessoas possam acessar o seu site pelo seu dominio é preciso configurar o arquivo vhost no XAMPP:
- Abra o arquivo httpd-vhosts.conf (C:\xampp\apache\conf\extra).
- Edite as seguintes linhas:
- Altere para o seu domínio.
- Exemplos:
2.2 - Configuração de domínio (ou ip) no arquivo hosts do Windows:
- Abra o arquivo C:\Windows\System32\drivers\etc\hosts e adicione:
192.168.0.1 seusite.com
(IPv4) (domínio)
2.3 - Portas
- Verifique se as portas 80 (ou 8080, 8090), 7171, 7172 estão abertas para a conexão funcionar corretamente.
- Para liberar as portas, pesquise pelo modelo do seu modem/roteador. Abaixo um site com guias para vários roteadores para auxiliar na liberação das portas:
https://portforward.com/router.htm
3 - Database
- Acesse o PHPMyAdmin pelo endereço do seu domínio.
- Na lateral esquerda clique em +Novo e crie uma database (ex: otservbrglobal)
- Importe o arquivo schema.sql que está na pasta do OTServBR-Global.
4 - Config.lua
- Entre na pasta do OTServBR-Global;
- Renomeie o arquivo config.lua.dist para config.lua. Obs: se a extensão estiver oculta, vá em Exibir > Extensões de nomes de arquivos;
- Configure o IP ou domínio de conexão;
- Coloque a senha do PHPMyAdmin (sua-nova-senha);
- Coloque o nome da database criada .
Exemplo:
-- Connection Config ip = "ip ou domínio" - MySQL mysqlHost = "127.0.0.1" mysqlUser = "root" mysqlPass = "sua-nova-senha" mysqlDatabase = "otservbrglobal" mysqlPort = 3306 mysqlSock = "" passwordType = "sha1"
5 - Site
- Lembre-se de deixar a pasta htdocs vazia antes de salvar os arquivos e pastas do site.
- Descompacte os arquivos e pastas do MyAAC diretamente na pasta htdocs do XAMPP.
- Deixe todos os arquivos e pastas do MyAAC conforme o exemplo abaixo:
- Edite o arquivo .htaccess ou renomeie para .htaccess.dist.
- Acesse http://seu-ip-ou-domínio para carregar o MyAAC.
- Siga as etapas de instalação para instalar o MyAAC.
- Na escolha da versão, selecione 11.0.
6 - Conectando ao Servidor
- Aviso: antes de abrir o servidor, vá até o diretório do servidor (data/world) e descompacte o world.rar, lembre-se de deixar o otservbr.otbm junto do otservbr-spawn.xml e otservbr-house.xml.
- Para conectar ao servidor de acordo com a versão indicada, você precisa do cliente abaixo:
- Obs: se você alterou a porta, precisa adicionar no ip do cliente 12.
Exemplos:
- http://127.0.0.1:8080/login.php
- http://127.0.0.1:8090/login.php
- Para conectar com o cliente Tibia 12, você precisa do recurso de login.php para o MyAAC:
7 - Créditos
Downloads:
Desenvolvedores TFS, OTServBR: https://github.com/opentibiabr/OTServBR-Global
slawkens: https://forums.otserv.com.br/index.php?/forums/topic/167474-myaac/
Tutorial:
Majesty
-
Por Belmont
Todos os Download está na ultima linha desse post!
Bom vamos lá, primeiramente você deve instalar o xampp na sua VPS Windows, e depois está colocando uma senha no mesmo para proteger sua Database. Se você não sabe instalar, vou está instalando junto com você, segue as imagens abaixo:
Instalando o Xampp
Protegendo o Xampp
Importando a Database
Abrindo as Portas
Fazendo todos os passos acima, vá no config.lua do seu do servidor e altere as seguintes linhas:
ip = "127.0.0.1" Aqui você troca para o Ip da sua VPS Windows sqlType = "sqlite" Aqui você troca para mysql sqlHost = "127.0.0.1" sqlPort = 3306 sqlUser = "root" sqlPass = "" Aqui você coloca a senha do Root sqlDatabase = "" Aqui você coloca o nome da sua Database Não se esqueça de apagar a pasta Webdav da pasta do Xampp!
Esse tutorial eu fiz do meu próprio computador, mas os passos são os mesmo para serem executados na VPS Windows, só é fazer tudo como está ai que vai da certo. Pronto, você acabou de configurar sua VPS Windows, agora é só ligar seu servidor e se divertir junto com seus Players!!
Xampp
Donwload
Site Download - Scan
Db
database.sql - Scan
OBS: Link do site, e do scan, foram retirados do mesmo post que continham os mesmos!
Créditos:
@Belmont
@KOLISAO
@WooX
-
Por thalesoldschool
Fala pessoal do TK!
Então rapazeada... Tem alguns (muitos) anos q coloquei meu ultimo otserver on, era um narutibia 7.81, e naquela época eu colocava otserver online em questão de 5 a 10 minutos, era realmente mamão com açúcar... Hoje em dia, voltando a pesquisar aqui no fórum, fiquei com vontade de criar um mapa novo, então baixei uma base que gostei, e antes de começar a editar ela, decidi deixar online só pela nostalgia mesmo... Mas não consegui.
Eu troquei o ip do lua.config pelo meu ipv4, liberei as portas 7171 e 7272 do firewall, mas não resolveu... Decidi contratar minha própria internet, abri as configurações do modem, e como segue em anexo, encaminhei as portas 7171 e 7272 para o meu IP, e só por garantia, desliguei o firewall... Porém ainda assim não funcionou, criei um ip fixo, no no-ip, substitui o ip do config lua pelo fixo, e mesmo assim nada... Enfim, colocar o ipv4 ou ip fixo (do no-ip) no config lua, abrir 7171 e 7272 TCP e UDP no firewall e no modem, eu to esquecendo algo? Eu realmente não achei q teria problemas para abrir um ot depois de tantos anos de prática... Enfim, preciso de ajuda xD, grato a todos que responderem, tendo resolvido o problema ou não! Abraço!
-
Por Vitinbrdopk
criei um novo pokemon no meu poketibia, ficou tudo certo, depois fui alterar umas skills dele e depois que eu alterei, fui ver no jogo e estavam com uma portrait de outra skills que não era a que eu selecionei no configuration.lua..., alem de eu não conseguir usar elas devido esse erro:
OBS: se coloquei na área errada me corrijam pls :P
-

.png.020ba42dce1a4aa16afd44c8368fd85d.png)





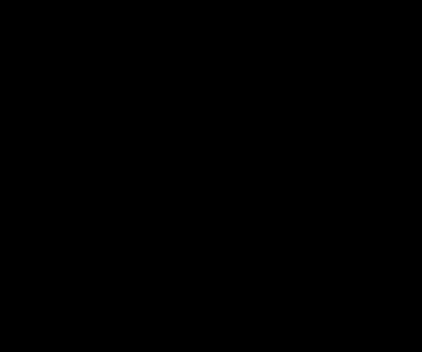
Posts Recomendados
Participe da conversa
Você pode postar agora e se cadastrar mais tarde. Se você tem uma conta, faça o login para postar com sua conta.