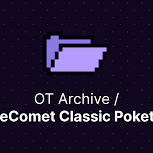-
Quem Está Navegando 0 membros estão online
Nenhum usuário registrado visualizando esta página.
-
Conteúdo Similar
-
Por renato95souza
Olá amigos,
Estive em busca de conseguir rodar um servidor do tibia 7.70 com os arquivos originais da CipSoft, mas olhando vários tutoriais na internet eu percebi que todos eles estão incompletos, mal explicados (até com erros de digitação em partes importantes) ou utilizam tecnologias muito antigas e de difícil utilização (exemplo CentOs 3.1), mas calma lá, não estou falando mal deles hein, rsrs. Só acho que vale a pena a criação de um tutorial totalmente revisado para garantir que tudo funcione como proposto.
Após 2 semanas de estudos, análises e testes, consegui rodar o servidor no Ubuntu Server 16.04 com sucesso, então documentei todo este tutorial para evitar que o conhecimento venha a se perder. Somente para a criação deste tutorial eu levei 3 dias testando e retestando o passo a passo.
Estou muito feliz de ter conseguido rodar o servidor, o que pode ser simples para alguns, mas me rendeu muitos dias de esforço. Li todas as páginas dos links que estão nos créditos no final deste tutorial e com as dicas de várias pessoas eu finalmente consegui rodar.
Antes de iniciar o passo a passo, é necessário ter instalado no seu Windows os programas:
MySQL Workbench ou Toad MySQL para gerenciamento do banco de dados que será criado no Ubuntu. Putty - Para acessar remotamente o Ubuntu via SSH. WinSCP - Para transferir arquivos facilmente entre o Windows e o Ubuntu.
Observação: Não ensinarei como utilizar os programas acima, para isto veja tutoriais no Google.
Saliento que: estes procedimentos tem que serem executados no Ubuntu versão 16.04 para ter 100% de sucesso, é possível instalar em outras versões, mas há algumas etapas diferentes.
1- Instale a distribuição Ubuntu Server 16.04 do zero, podendo ser em máquina física ou virtual (Vmware, VirtualBox etc), por motivos óbvios não ensinarei a instalar o Ubuntu, para isto procure tutoriais no Google.
1.a- Durante a instalação do Ubuntu, há uma tela que permite selecionar a instalação do pacote ssh, faça a instalação deste pacote. Caso já tenha terminado a instalação do Ubuntu sem instalar o ssh, rode os seguintes comandos no terminal:
sudo apt-get update sudo apt-get install openssh-server
2- Configure um IP estático na sua distribuição Ubuntu, link: https://www.fredericodecastro.com.br/configurando-ip-estatico-no-ubuntu-server-16-04/
2.a- Reinicie o Ubuntu após configurar o IP com o comando:
sudo shutdown -r now
3- Com o IP definido no passo 2, acesse o Ubuntu via SSH com o Putty no Windows
3.a- Instale todos os pacotes que iremos precisar durante as configurações, para isso execute cada linha separadamente no terminal do ubuntu:
sudo apt-get update sudo apt-get install cmake build-essential liblua5.2-dev libgmp3-dev libmysqlclient-dev libboost-system-dev libpugixml-dev sudo apt-get install g++ libmysqlclient-dev lib32z1 make mysql-server
3.b- Durante a instalação do mysql-server, será solicitado a criação de uma senha para o usuário root (tenham muita atenção nesta parte).
4- Há 6 arquivos upados no mediafire para que vocês façam download (links no fim deste tópico), sendo eles:
dennis-libraries.rar, game.rar, loginserver.rar, querymanager.rar, schema_data.rar e tibia-game.tarball.tar
4.a- No seu computador Windows em uma pasta da sua escolha, descompacte somente os arquivos dennis-libraries.rar, game.rar, loginserver.rar, querymanager.rar e schema_data.rar.
4.b- Coloque também o arquivo tibia-game.tarball.tar na pasta do passo 4.a, mas não descompacte, ficando desta forma:
4.c- Com auxílio do WinSCP, acesse o servidor Ubuntu que acabamos de criar e transfira os 6 arquivos dos passos 4.a e 4.b para /home/seu_usuário_linux, ficando desta forma:
5- Agora vamos acessar o MySQL via terminal e iremos criar uma database, um usuário e uma senha para acesso.
sudo mysql -u root -p
5.a- Insira a senha do usuário root definido na instalação do MySQL (passo 3.b).
5.b- Agora que temos acesso ao ambiente MySQL via linha de comando, insira cada linha separadamente:
CREATE USER 'otserv'@'%' IDENTIFIED BY 'sua_senha'; GRANT ALL ON *.* TO 'otserv'@'%' IDENTIFIED BY 'sua_senha' WITH GRANT OPTION; FLUSH PRIVILEGES; CREATE DATABASE otserv; USE otserv; SOURCE /home/seu_usuario_linux/schema_data.sql; EXIT;
5.c- Lembrando que: seu_usuario_linux é o usuário definido na instalação do Ubuntu.
6- Vamos liberar o acesso ao MySQL a partir de outros ips, pois o padrão é somente localhost. No terminal rode os seguintes comandos:
cd /etc/mysql/mysql.conf.d sudo nano mysqld.cnf
6.a- Procure por:
bind-address = 127.0.0.1
6.b- Mude para:
bind-address = 0.0.0.0
6.c- Salve e feche o arquivo. No terminal rode o seguinte comando:
sudo service mysql restart
6.d- Pronto, agora você pode acessar seu banco de dados MySQL a partir de outro pc na rede.
7- Agora vamos mover o arquivo tibia-game.tarball.tar.gz para /home/game e descompactar o arquivo com os comandos abaixo:
cd /home/seu_usuario_linux sudo mkdir /home/game sudo mv tibia-game.tarball.tar.gz /home/game cd /home/game sudo tar -xf tibia-game.tarball.tar.gz
7.a- Após executar os comandos, aguarde alguns minutos até que a descompactação seja concluída.
8- Mova as pastas loginserver e querymanager para /home/game com os comandos:
cd /home/seu_usuario_linux sudo mv loginserver querymanager /home/game
9- Vamos dar permissões de escrita/leitura para os arquivos em /home/game:
cd /home sudo chmod 777 -R game
10- Vamos dar permissões para as libs e move-las para /lib
cd /home/seu_usuario_linux sudo chmod 770 -R dennis-libraries cd dennis-libraries sudo cp *.* /lib
11- Agora iremos configurar o QueryManager, no terminal rode os comandos:
sudo su cd /home/game/querymanager sudo nano main.cpp
11.a- Procure por "Cz7" sem aspas (atalho para pesquisa no editor nano: CTRL+W).
11.b- Onde há:
"Cz7u89dmyPzHDNEL"
11.c- Troque por:
"senha_mysql"
11.d- "senha_mysql" é a senha que você criou no passo 5.b.
11.e- No arquivo inteiro há 8 resultados com "Cz7u89dmyPzHDNEL", altere todos.
11.f- Ainda no arquivo main.cpp do passo 11, procure por:
htonl(INADDR_LOOPBACK);
11.g- Mude para:
inet_addr("ip_ubuntu");
11.h- No campo "ip_ubuntu" deve ser inserido o IP definido no passo 2.
11.i- Ainda no arquivo main.cpp do passo 12, procure por:
writeMsg.addByte(213); writeMsg.addByte(163); writeMsg.addByte(67); writeMsg.addByte(173);
11.j- No campo entre parênteses deve ser inserido o IP definido no passo 2, se o seu IP for por exemplo 192.168.3.15, ficará desta forma:
writeMsg.addByte(192); writeMsg.addByte(168); writeMsg.addByte(3); writeMsg.addByte(15);
11.k- Salve e feche o arquivo.
12- Agora vamos compilar o QueryManager para que o mesmo rode com as configurações feitas no passo 11 inteiro. Rode os seguintes comandos no terminal:
cd /home/game/querymanager sudo make
12.a- Aguarde o processo de compilação...
13- Agora vamos alterar algumas configurações no arquivo .tibia:
cd /home/game sudo nano .tibia
13.a- Logo no topo do arquivo você verá o seguinte:
BINPATH = "/game/bin" MAPPATH = "/game/map" ORIGMAPPATH = "/game/origmap" DATAPATH = "/game/dat" USERPATH = "/game/usr" LOGPATH = "/game/log" SAVEPATH = "/game/save" MONSTERPATH = "/game/mon" NPCPATH = "/game/npc"
13.b- Você deverá alterar para:
BINPATH = "/home/game/bin" MAPPATH = "/home/game/map" ORIGMAPPATH = "/home/game/origmap" DATAPATH = "/home/game/dat" USERPATH = "/home/game/usr" LOGPATH = "/home/game/log" SAVEPATH = "/home/game/save" MONSTERPATH = "/home/game/mon" NPCPATH = "/home/game/npc"
13.c- Ainda no arquivo .tibia, vamos alterar o IP e porta de comunicação com o QueryManager.
13.d- Onde há:
QueryManager = {("127.0.0.1",7173,"nXE?/>j`"),("127.0.0.1",7174,"nXE?/>j`"),("127.0.0.1",7175,"nXE?/>j`"),("127.0.0.1",7176,"nXE?/>j`")}
13.e- Altere para:
QueryManager = {("seu_ip",17778,"nXE?/>j`"),("seu_ip",17778,"nXE?/>j`"),("seu_ip",17778,"nXE?/>j`"),("seu_ip",17778,"nXE?/>j`")}
13.f- "seu_ip" é o IP que foi definido no passo 2.
13.g- As portas 7173, 7174, 7175 e 7176 devem ser trocadas para 17778.
13.h- Feito isso, salve e feche o arquivo.
14- Vamos criar uma cópia do arquivo .tibia nas pastas /root e /home/seu_usuario_linux:
cd /home/game sudo cp .tibia /root sudo cp .tibia /home/seu_usuario_linux
15- Agora iremos configurar o Login Server:
cd /home/game/loginserver/ sudo nano config.lua
15.a- No topo do arquivo você verá o seguinte:
-- Connection Config ip = "127.0.0.1"
15.b- Troque para:
-- Connection Config ip = "seu_ip"
15.c- "seu_ip" é o IP definido no passo 2.
15.d- Onde há:
--version clientVersionMin = 772 clientVersionMax = 772 clientVersionStr = "7.72"
15.e- Altere para:
--version clientVersionMin = 770 clientVersionMax = 770 clientVersionStr = "7.70"
15.f- Ainda em config.lua, procure por:
-- MySQL mysqlHost = "127.0.0.1" mysqlUser = "root" mysqlPass = "" mysqlDatabase = "otserv" mysqlPort = 3306 mysqlSock = ""
15.g- Altere para:
-- MySQL mysqlHost = "seu_ip" mysqlUser = "otserv" mysqlPass = "sua_senha_mysql" mysqlDatabase = "otserv" mysqlPort = 3306 mysqlSock = ""
15.h- "seu_ip" é o IP definido no passo 2.
15.i- "sua_senha_mysql" foi definida no passo 5.b quando foi criado o usuário otserv e a database otserv no MySQL.
15.j- Salve e feche o arquivo.
16- Agora vamos editar o arquivo gameserver.xml:
cd /home/game/loginserver/ sudo nano gameservers.xml
16.a- Na linha:
<server id="0" name="RealOts" ip="127.0.0.1" port="7172" />
16.b- Altere para:
<server id="0" name="RealOts" ip="seu_ip" port="7172" />
16.c- "seu_ip" é o IP definido no passo 2.
16.d- Em "RealOts" coloque o nome do seu servidor que você quer que apareça no character list.
16.e- Salve e feche o arquivo.
17- Agora iremos compilar o Login Server para que ele funcione com as novas configurações:
cd /home/game/loginserver sudo mkdir build && cd build sudo cmake .. sudo make
17.a- Aguarde até que o Login Server seja compilado. Ao terminar, insira os comandos abaixo no terminal:
sudo mv tfls .. cd ..
18- Vamos copiar o binário game modificado para a pasta /home/game/bin
cd /home/game/bin mv game "game(vanilla)." cd /home/seu_usuario_linux sudo cp game /home/game/bin
18.a- Copiado o arquivo, agora vamos conceder as permissões necessárias para o arquivo game:
cd /home/game/bin sudo chmod 777 game
19- Para rodar o OTServer, temos que abrir 3 arquivos binários: querymanager, tfls e game, para isso abra 3 terminais via Putty e em cada um rode um binário:
Terminal 1:
cd /home/game/querymanager ./querymanager
Terminal 2:
cd /home/game/loginserver ./tfls
Terminal 3:
cd /home/game/bin sudo ./game
19.a- No terminal 3 (que roda o binário game), pode ser que ocorra o erro abaixo:
Initialisierungsfehler: Game-Server is already running, PID file exists. error.log: Initialisierungsfehler: Game-Server is already running, PID file exists.
19.b- Para corrigir, rode o comando abaixo:
sudo rm /home/game/save/game.pid
19.c- Feito isso, repita os comandos do Terminal 3 no passo 19.
20- Esta é uma dica adicional, se não quiser, pode pular diretamente para o passo 21.
20.a- Podemos criar "atalhos" para execução dos arquivos binários para não precisar ficar navegando nas várias pastas do passo 19 todas vez que formos abrir o OT.
20.b- Atalho do QueryManager:
cd /home/seu_usuario_linux sudo nano querymanager.sh
20.c- Preencha com o seguinte conteúdo:
#!/bin/bash cd /home/game/querymanager ./querymanager
20.d- Salve e feche o arquivo.
20.e- Atalho do Login Server:
cd /home/seu_usuario_linux sudo nano tfls.sh
20.f- Preencha com o seguinte conteúdo:
#!/bin/bash cd /home/game/loginserver ./tfls
20.g- Salve e feche o arquivo.
20.h- Atalho do binário game:
cd /home/seu_usuario_linux sudo nano game.sh
20.i- Preencha com o seguinte conteúdo:
#!/bin/bash cd /home/game/bin ./game
20.j- Salve e feche o arquivo.
20.k- Desta maneira, basta somente abrir 3 terminais via Putty (normalmente ao logar no Putty ele já entra na pasta do usuário em /home) e então executar:
Terminal 1:
sh querymanager.sh
Terminal 2:
sh tfls.sh
Terminal 3:
sudo sh game.sh
21- Com o servidor aberto, podemos entrar in-game, basta selecionar uma conta no banco de dados MySQL. Já adianto a conta abaixo para vocês entrarem:
Login: 856373 Senha: zolo1939
21.a- Observação: notem que não instalamos o phpmyadmin para gerenciamento do banco de dados MySQL, eu utilizo o MySQL Workbench ou Toad MySQL no Windows. Se preferirem, podem instalar o phpmyadmin, mas isto fica por conta de vocês.
22- Para dar previlégios de CM, GM ou tutor para uma conta, faça o seguinte:
No banco de dados MySQL, há uma coluna de nome "userlevel" na tabela users, o valor vai de 0 a 255:
0 = Player 1 = Premium 50 = Tutor 100 = GM 255 = CM
22.a- Basta alterar o valor da coluna "userlevel" da conta desejada, aplicar a alteração e ser feliz ?
23- Importante: para entrar in-game é necessário alterar o IP do tibia 7.70 diretamente no HEX do client (temos opção também de editar o arquivo hosts do Windows para direcionar o trafégo do client para o IP do seu servidor), IP changer não funciona pois altera a RSA Key e você não consegue se conectar ao seu servidor. Pesquisem no Google sobre estas duas opções, caso haja muita dúvida/dificuldade sobre isto, comentem neste tópico e farei outro tutorial somente para explicar as 2 opções que comentei.
24- De brinde, deixei também um link para download do arquivo 'Comandos CM-GM.txt', testei todos os comandos e deixei explicado como é a utilização (alguns eu não entendi o funcionamento).
Créditos:
renato95souza / Mitztroke (eu) por ter criado este tutorial e para os usuários da OtLand que forneceram diversos conhecimentos.
https://otland.net/threads/tutorial-running-cipsoft-server-files.244579/
https://otland.net/threads/7-7-realots-7-7-cipsoft-files-virgin.244562/
https://otland.net/threads/tutorial-for-running-7-7-cipsoft-server-on-ubuntu.274678/
Arquivos para download:
dennis-libraries.rar https://www.mediafire.com/file/1fmaqpi4e7g6jsq/dennis-libraries.rar/file
https://www.virustotal.com/gui/file/51e8b37067a6787836755309be0edba0a6def90fe7f41346ec82744d2c960d92/detection
game.rar https://www.mediafire.com/file/8kthr1au2lc2fu0/game.rar/file
https://www.virustotal.com/gui/file/db3fbc4f6f31701d8ed6c8ad3235fbcc560900e0a6b3c721597d13df593f0d92/detection
loginserver.rar https://www.mediafire.com/file/3r337ypa4f3dj7l/loginserver.rar/file
https://www.virustotal.com/gui/file/986eef3d686e20d8f691caa84406df18e3ab57ebe4b10ed649a695fc25348da4/detection
querymanager.rar https://www.mediafire.com/file/ubaj5841iyzc4sc/querymanager.rar/file
https://www.virustotal.com/gui/file/5cc0b2897731ad23da334244cd1ef4bd4b3aafecab304abc7ff463f3a18e1a7f/detection
schema_data.rar https://www.mediafire.com/file/1buiif04y8ovnm7/schema_data.rar/file
https://www.virustotal.com/gui/file/0af8174cd19557a3d6c7cc4084216ff4067f76d511aaaf3d0a6533a6f89303e9/detection
tibia-game.tarball.tar.gz https://www.mediafire.com/file/qvh4zxnp5s84jt2/tibia-game.tarball.tar.gz/file
https://www.virustotal.com/gui/file/67b771d1e3b4a6ef48c554b9b8b0db56da39cae6b0de5444f7bf6e71c0b2de8e/detection
Comandos CM-GM.txt https://www.mediafire.com/file/870bhktabqv7j8s/Comandos_CM-GM.txt/file
https://www.virustotal.com/gui/file/8afa3579e7b2014d188df9c96a07ce7141234190f6626dc6d09b82cf45ce17c2/detection
-
Por Cat
Download do OtservBR Global Client 12.60:
Tutorial explicando como editar o Cliente Tibia 12.60 e configurar para localhost com HexEditorXVI32.
Tibia 12.60 Login Webservice funciona com GesiorAAC.
Tibia 12.60 Login Webservice funciona com MyAAC.
Tibia 12.60 Login Webservice funciona com ZnoteAAC 1.5.
- Antes de editar, lembre-se de fazer um backup do client.exe!
1 - Download:
HexEditorXVI32: https://www.mediafire.com/file/el1lizih5z0qa0m/HexEditorXVI32.rar/file
Scan HexEditorXVI: https://www.virustotal.com/gui/file/f1078e838022babc394434fb0f9c9d2df7578ed8a1a2a6c7f1b3ac3b58c7bfc0/detection
2 - Como trocar chave RSA:
- Abra a pasta do Tibia 12.60 (..\..\Tibia\bin) e abra o client.exe com o HexEditorXVI32.
- Procure por:
BC27F992A96B8E2A43F4DFBE1CEF8FD51CF43D2803EE34FBBD8634D8B4FA32F7D9D9E159978DD29156D62F4153E9C5914263FC4986797E12245C1A6C4531EFE48A6F7C2EFFFFF18F2C9E1C504031F3E4A2C788EE96618FFFCEC2C3E5BFAFAF743B3FC7A872EE60A52C29AA688BDAF8692305312882F1F66EE9D8AEB7F84B1949 - Substitua por:
9B646903B45B07AC956568D87353BD7165139DD7940703B03E6DD079399661B4A837AA60561D7CCB9452FA0080594909882AB5BCA58A1A1B35F8B1059B72B1212611C6152AD3DBB3CFBEE7ADC142A75D3D75971509C321C5C24A5BD51FD460F01B4E15BEB0DE1930528A5D3F15C1E3CBF5C401D6777E10ACAAB33DBE8D5B7FF5
3 - Como trocar o IP:
- Procure por:
loginWebService=https://www.tibia.com/clientservices/loginservice.php - Substitua por:
loginWebService=http://127.0.0.1/login.php - Procure por:
clientWebService=https://www.tibia.com/clientservices/clientservices.php - Substitua por:
clientWebService=http://127.0.0.1/login.php
- Os caracteres que sobrarem após o .php substitua no quadro a esquerda por 0D e 0A até chegar a sequência que já contém 0D 0A. Obs: se for necessário, ajuste a sequência de 0D 0A.
- Salve e feche.
4 - Como desabilitar o Battleye:
- Procure a sequência hexadecimal:
C6 45 D7 00 C6 45 CF 00 - Substitua por:
C6 45 D7 00 C6 45 CF 01
5 - Créditos:
Majesty
jo3bingham (desativação battleye)
-
Por Cat
Download do OtservBR Client 12.60:
Notepad++: https://notepad-plus-plus.org/downloads/
2 - Como trocar chave RSA:
- Abra a pasta do Tibia 12.60 (..\..\Tibia\bin) e abra o client.exe com o Notepad++.
- Procure por:
BC27F992A96B8E2A43F4DFBE1CEF8FD51CF43D2803EE34FBBD8634D8B4FA32F7D9D9E159978DD29156D62F4153E9C5914263FC4986797E12245C1A6C4531EFE48A6F7C2EFFFFF18F2C9E1C504031F3E4A2C788EE96618FFFCEC2C3E5BFAFAF743B3FC7A872EE60A52C29AA688BDAF8692305312882F1F66EE9D8AEB7F84B1949 - Substitua por:
9B646903B45B07AC956568D87353BD7165139DD7940703B03E6DD079399661B4A837AA60561D7CCB9452FA0080594909882AB5BCA58A1A1B35F8B1059B72B1212611C6152AD3DBB3CFBEE7ADC142A75D3D75971509C321C5C24A5BD51FD460F01B4E15BEB0DE1930528A5D3F15C1E3CBF5C401D6777E10ACAAB33DBE8D5B7FF5
3 - Como trocar o IP:
- Procure por:
loginWebService=https://www.tibia.com/clientservices/loginservice.php - Substitua por:
loginWebService=http://127.0.0.1/login.php - Procure por:
clientWebService=https://www.tibia.com/clientservices/clientservices.php - Substitua por:
clientWebService=http://127.0.0.1/login.php
Lembre-se de adicionar "NUL" (Notepad++ > Plugins > Converter >Conversion Panel > ASCll > Insert) no texto do .ini se a URL do seu webservice tiver um comprimento de texto diferente do original. ("loginWebService=https://www.tibia.com/clientservices/loginservice.php") (col: 70) e ("clientWebService=https://www.tibia.com/clientservices/clientservices.php") (col: 73).
Neste caso, para "loginWebService=http://127.0.0.1/login.php" (col:43) (+27 "NUL") e "clientWebService=http://127.0.0.1/login.php" (col: 44) (+29 "NUL") deve-se adicionar 56 "NUL".
Procure pela linha:
maxChatInputHistoryLength=1000 Abaixo desta linha, no início da próxima (col:1) é onde você deve adicionar os "NUL".
-
Por Belmont
Salve galerinha, hoje vamos para mais um Tuto, dessa vez como Hookar uma dll em seu Cliente. Tentei fazer através de vídeo, mas não deu muito certo, mas está bem detalhado com imagens, então qualquer dúvida, só me marcar no tópico que eu estarei respondendo. Vamos lá:
Antes de tudo, você irá precisar do programa Stud_PE e talvez do CabCreator. Os dois estão anexados neste tópico, só clicar nele e fazer o Download.
Mas... Caso você tente abrir seu cliente e de erro como o que está abaixo, você irá precisar usar o segundo programa, o CabCreator, para resolver este problema, vamos ao um "segundo" tutorial.
Erro:
Tutorial:
Arquivo: Stud_PE.zip
Scan: VirusTotal
Arquivo: cabCreator.exe
Scan: VirusTotal
-
Por luanluciano93
Olá pessoal, esse tutorial é funcional para todas as versões, tanto pra jogadores, como para donos de servers que queiram disponibilizar um client do tibia ou próprio como MC ...
• Primeiramente baixe o Hex Editor [xvi32] (está anexado a este tópico).
• Após isso abra o Hex Editor, aperte CTRL+O, depois selecione o executável do seu servidor ...
• Depois que abrir aperte CTRL+G e selecione a opção HEXADECIMAL, e na opção hexacimal coloque o código referente a versão do seu tibia (vou colocar a lista abaixo).
• Agora substitua o valor de 75 por EB.
• Aperte CTRL+S (para salvar), feche o programa e prontinho, já tem sua MC
LISTA DE NÚMEROS HEXADECIMAIS POR VERSÃO:
Créditos: MartyX
É isso pessoal, espero que ajude.
xvi32.rar
-

.png.020ba42dce1a4aa16afd44c8368fd85d.png)