Novidade, docker no uso da criação de otservs
-
Quem Está Navegando 0 membros estão online
Nenhum usuário registrado visualizando esta página.
-
Conteúdo Similar
-
Por marcoshps11
Neste tutorial, irei ensinar configurar o Docker no windows e rodar seu otserver
- Diferença entre Docker x Máquina virtual:
Docker e Máquinas Virtuais (VMs) ambas são fundamentais usadas para isolar recursos em um sistema de computação, mas funcionam de maneiras muito diferentes.
VMs são ambientes de computação completos, incluindo um sistema operacional (SO) completo, que simulam o hardware de um computador físico. Isso significa que cada VM é um sistema autônomo e independente. Já o Docker, usa a tecnologia de contêineres. Os contêineres compartilham o mesmo sistema operacional do host, mas mantêm seu próprio espaço de processo, arquivos e rede. Isso significa que eles são muito mais leves do que as VMs, pois não precisam de um SO completo, e podem ser iniciados e parados muito mais rapidamente.
- Vantagens em utilizar o Docker
O Docker oferece várias vantagens significativas:
Eficiência de recursos: Como os contêineres Docker compartilham o SO do host, eles são mais leves e usam menos recursos do que as VMs. Portabilidade: O Docker permite que você "construa uma vez, execute em qualquer lugar". Uma vez criado um contêiner Docker, ele pode ser executado em qualquer sistema que suporte o Docker, independentemente das configurações subjacentes. Isolamento: Cada contêiner Docker é isolado do resto do sistema, o que ajuda a evitar conflitos entre diferentes aplicações e versões de software. Integração e entrega contínua: O Docker se integra bem com ferramentas de CI/CD (Integração Contínua / Entrega Contínua), permitindo a automatização de testes e implantação de aplicações. Escalabilidade e Orquestração: O Docker facilita a escalabilidade de aplicações, permitindo que múltiplos contêineres sejam implantados facilmente. Além disso, com ferramentas como Docker Swarm e Kubernetes, a orquestração de contêineres se torna eficiente e gerenciável
Colocando a mão na massa
Este tutorial será dividido nas seguintes etapas:
Preparação do Windows Instalando o Docker Instalando imagens mariadb e phpmyadmin Realizando a build da imagem TFS
1º PASSO: Preparando o Windows com o subsistema Linux.
AVISO: Essa Etapa será necessária somente caso ainda não possua o subsistema Linux ativado em seu windows
Os comandos a seguir, serão todos utilizando o POWERSHELL do windows, na barra de pesquisa digite POWERSHELL e execute como administrador.
Com o POWERSHELL aberto, execute os seguintes comandos:
Habilitando subsistema Linux:
dism.exe /online /enable-feature /featurename:Microsoft-Windows-Subsystem-Linux /all /norestart
Habilitando recurso de máquina virtual: dism.exe /online /enable-feature /featurename:VirtualMachinePlatform /all /norestart
Baixe e instale Kernel do Linux:
https://wslstorestorage.blob.core.windows.net/wslblob/wsl_update_x64.msi
Após essa etapa, será necessário reiniciar o computador para atualização, após reiniciar, abra novamente o PowerShell
Definindo o WSL 2 como padrão: wsl --set-default-version 2
Após esses passos, basta entrar na Microsoft Store e instalar o sistema Ubuntu:
Após a instalação, abra o Ubuntu, como será a primeira vez, irá solicitar para que digite um nome de usuário e uma senha.
Etapa 1 concluída.
Fonte: https://learn.microsoft.com/pt-br/windows/wsl/install-manual
2º PASSO: Instalando Docker.
este é um passo simples, apenas entre no site oficial do Docker, baixe e instale o Docker Desktop
https://www.docker.com/
Etapa 2 concluída.
3º PASSO: Instalando imagens MariaDB e phpMyAdmin
Assim como no passo 1, execute novamente o PowerShell como administrador e siga os seguintes passos:
Primeiro vamos baixar as imagens necessárias, execute os seguintes comandos: docker pull mariadb
docker pull phpmyadmin/phpmyadmin
Agora iremos criar uma "Rede" para que o docker se comunique entre os containers que iremos utilizar. Execute o seguinte comando:
docker network create mynetwork
mynetwork é o nome que defini neste caso, você pode utilizar o nome que achar melhor, porém lembre-se desse nome que iremos utilizar nos próximos passos.
Agora iremos iniciar essas imagens, utilizando os seguintes comandos:
docker run --name mariadb --network=mynetwork -e MYSQL_ROOT_PASSWORD=your_password -d mariadb
your_password = altere pela senha que deseja utilizar no mysql
mynetwork = é o nome que criamos no passo anterior
docker run --name myadmin --network=mynetwork --link mariadb:db -d -p 8080:80 phpmyadmin/phpmyadmin
Lembrando novamente, mynetwork é o nome criado anteriormente
Após esses passos, será possível ver seu container rodando no Docker Desktop:
Etapa 3 concluída.
4º PASSO: Gerando Imagem do TFS e configurações necessárias:
Baixe a TFS, nesse exemplo será o repositório oficial https://github.com/otland/forgottenserver Extraia os arquivos após baixar com o container mariadb e phpmyadmin rodando, acesse http://localhost:8080/ com o login root, e a senha que criou no passo 3, crie uma nova base de dados e importe o arquivo schema.sql do servidor edite o arquivo config.lua.dist
-- MySQL
mysqlHost = "mariadb"
mysqlUser = "root"
mysqlPass = "SUA SENHA CRIADO NO PASSO 3"
mysqlDatabase = "NOME DA DATABASE"
mysqlPort = 3306
mysqlSock = ""
mariadb é o nome do container que estamos rodando o mysql
** Caso queira utilizar todo potencial do seu computador na hora de buildar a TFS, no arquivo Dockerfile, edite a linha 18:
RUN cmake --preset default && cmake --build --config RelWithDebInfo --preset default para
RUN cmake --preset default && cmake --build --config RelWithDebInfo --preset default -- -j 16
onde 16 é o numero de processadores lógicos que deseja ser utilizados, não é necessário utilizar 100% porém quanto mais melhor, porém caso utilize mais do que está disponível poderá travar, então utilize a quantidade mostrada pra menos.
no gerenciador de tarefas aba desempenho, é possível visualizar a quantidade de núcleos e processadores lógicos do seu CPU
Após isso, entre no Power Shell e execute o comando:
docker build -t server .
onde "server" é o nome da imagem que será gerada
Após isso, é só iniciar o servidor com o seguinte comando
docker run --name server --network=mynetwork -p 7171:7171 -p 7172:7172 -d server
lembrando que mynetwork é o nome que geramos no passo 3, e o ultimo parametro é nome da imagem que geramos anteriormente.
Você poderá ver seu sevidor ronando no Docker Desktop:
caso queira parar algum servidor ou iniciar novamente, é só clicar no botão de ação:
Caso precise fazer alguma alteração no server, basta utilizar os comandos de build e run citados anteriormente.
Lembrando que isso é um tutorial básico para rodar o servidor na máquina local, qualquer dúvida ou sugestão, deixe comentário.
-
Por L3K0T
Iae gente consegui fazer meu cliente própio 10.10 e vim ajudar aqueles que quer cliente na versão 10.10 eu preciso de 2 DNS do no-ip e que tbm que seja redirecionado ao seu site de criar conta
deixe os dados a baixo
Preciso de 1 DNS com 19 dígitos contando com os pontos exemplo >>blablabla.sytes.net
e + 1 DNS com 17 dígitos contanto com os pontos exemplo >>blablab.sytes.net
my Ot >>
Hidden Content
Give reaction to this post to see the hidden content. -
Por Gabriel Dias
Não sei se alguém já ouviu falar sobre o fórum http://www.d2jsp.org/, este site é um fórum que possui moeda própria. Os cadastrados neste fórum utilizam esta moeda (fórum gold) para efetuar trocas em jogos (principalmente do Diablo II).
Seria muito interessante ter um sistema parecido com este aqui no TibiaKing, bom para os players pois os mesmos poderiam trocar seus itens facilmente e bom para o fórum pois esta moeda seria vendida aos cadastrados.
Entendo que dificuldades aparecerão ao implantar um sistema destes, mas acredito que com este sistema o TibiaKing se tornará o principal fórum de Tibia do Brasil (se ainda não é). O mesmo ocorreu com o D2JSP que saiu do anonimato após implantar este sistema.
Porém está é só a minha opinião/sugestão ...
Abraços.
-
-
Estatísticas dos Fóruns
96847
Tópicos519606
Posts






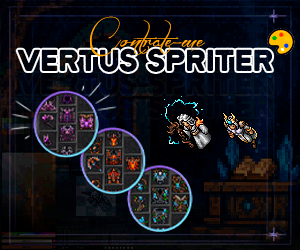
Posts Recomendados
Participe da conversa
Você pode postar agora e se cadastrar mais tarde. Se você tem uma conta, faça o login para postar com sua conta.